Typing special symbols such as copyright (©), trademark (TM), and registered (®) symbols on Apple devices may seem challenging at first. However, with a little guidance, you can quickly and easily insert these symbols on your Mac, iPhone, or iPad. This article will guide you through several methods to type these symbols, helping you improve your efficiency when working with legal and creative content.
1. Using Keyboard Shortcuts on a Mac
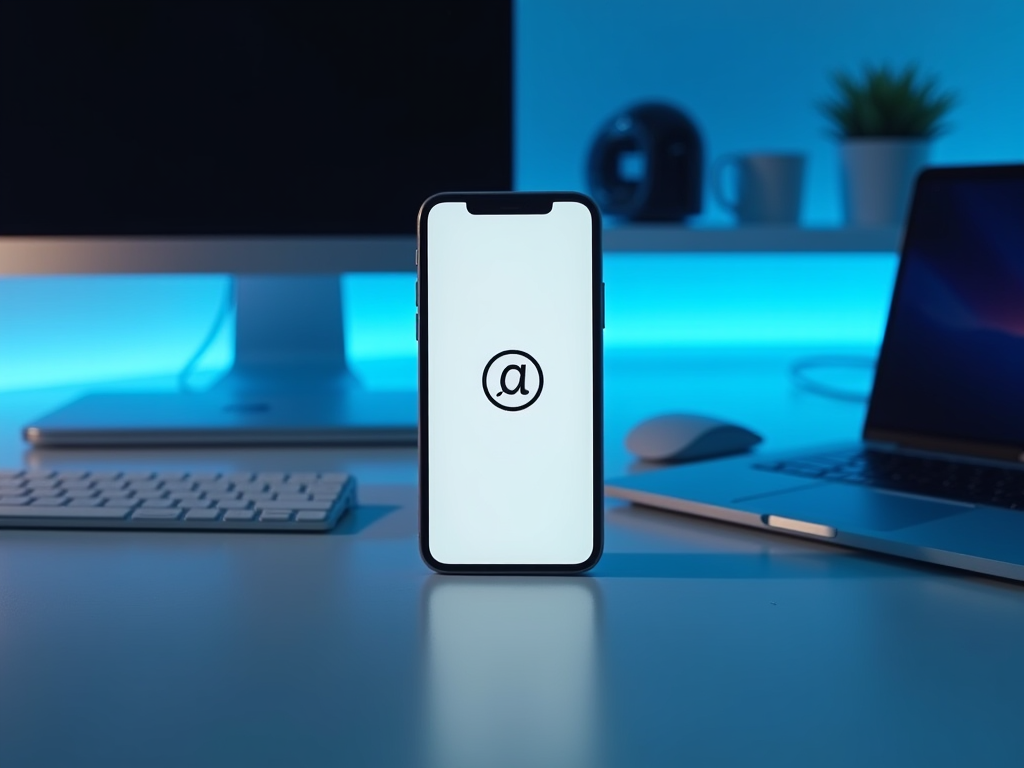
For users familiar with keyboard shortcuts, typing special symbols on a Mac is straightforward. macOS provides built-in shortcuts specifically for the most commonly used symbols. To type the copyright symbol, press Option + G. For the trademark symbol, use Option + 2, and for the registered symbol, simply hit Option + R. These shortcuts help you work faster by efficiently inserting these symbols directly into your documents or emails.
Remember to use the “Option” key, which might be labeled as “Alt” on some keyboards, to access these symbols. Keyboard shortcuts save time and reduce the hassle of copying and pasting from external sources. This method is particularly useful for Mac users who frequently work with legal documents or creative projects that require proper symbol usage.
2. Accessing Symbols Through the Character Viewer on Mac
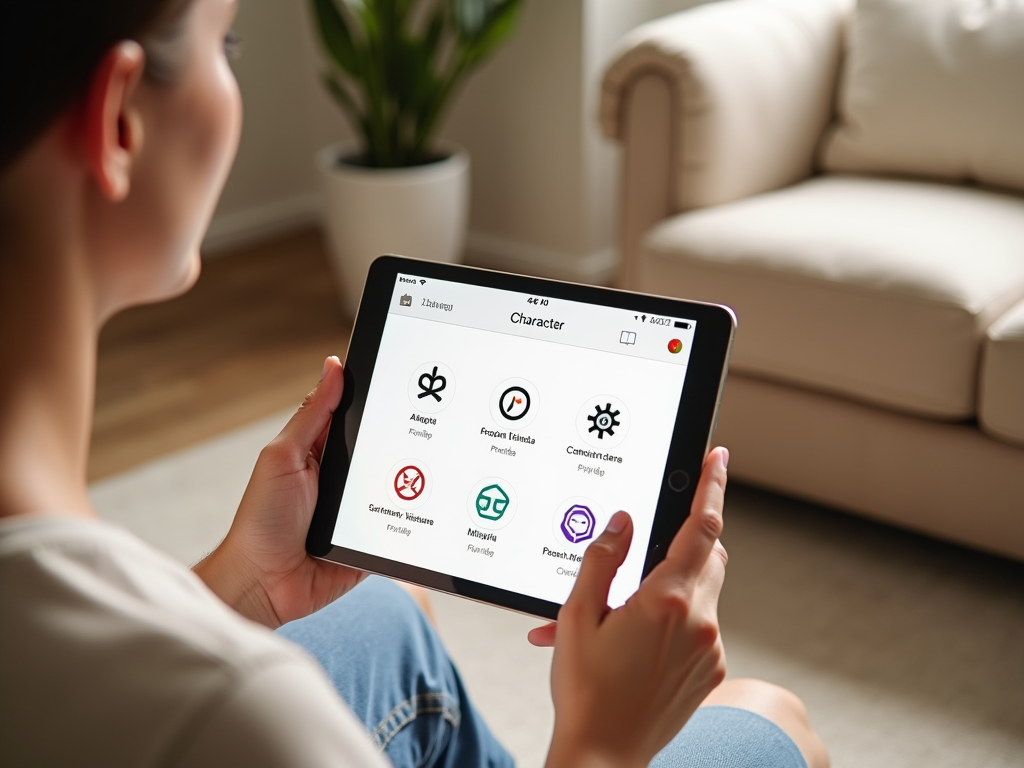
If you prefer a visual approach, the Character Viewer on Mac offers an alternative way to include special symbols. Access this tool by clicking on the menu bar and selecting Edit > Emoji & Symbols. Alternatively, you can press Control + Command + Space to open it. Once open, type “copyright,” “trademark,” or “registered” into the search bar to find the symbols.
From the Character Viewer, you can easily insert symbols by double-clicking on them. This method gives you access to a wide array of symbols beyond the copyright, trademark, and registered symbols, such as mathematical symbols, emojis, and currency signs. It is especially helpful for those who frequently need various symbols not readily available on the keyboard.
3. Typing Symbols on iPhone and iPad Using the Keyboard
iOS devices like the iPhone and iPad come equipped with software keyboards that allow you to insert symbols quickly. To type the copyright, trademark, or registered symbols, you’ll need to switch to the numbers and symbols keyboard. Tap the 123 button to access numbers, and then tap the #+= button to reveal additional symbols.
Scroll through the available symbols to find the copyright symbol (©), trademark symbol (TM), and registered symbol (®). This method is convenient for on-the-go editing when you need to incorporate these symbols into messages, emails, or files while using your iOS device. Familiarizing yourself with the symbol location will hasten the typing process over time.
4. Using Text Replacement on iPhone and iPad
Taking advantage of the text replacement feature in iOS can streamline the process of typing special symbols. Navigate to Settings > General > Keyboard > Text Replacement. Tap on the plus (+) icon to create a new shortcut. For instance, you could make “cprt” type out a copyright symbol (©).
Enter the phrase that should be replaced with a symbol, such as “cprt” for the © symbol, and insert the desired icon in the “Shortcut” field. This method is highly customizable and works well for individuals who frequently write content requiring these symbols. By doing so, you minimize interruptions to your workflow and ensure consistent symbol usage.
5. Copying and Pasting from the Internet
Another simple method to obtain these symbols is by copying them from the internet. You can perform a quick search for “copyright symbol,” “trademark symbol,” or “registered symbol” and find usable versions of these symbols in search results. Upon finding the symbol, highlight it, press Command + C on a Mac or use the “Copy” feature on your iPhone or iPad, and paste it into your document.
This method is accessible and doesn’t require memorizing shortcuts or additional keyboard functions. However, relying on external sources for symbols can be time-consuming if you require frequent use. Nevertheless, it can be a helpful method when you’re in a bind or unable to recall other methods immediately.
Conclusion
Incorporating special symbols such as the copyright, trademark, and registered symbols in your documents and communications is essential for proper legal representation and creative work. Using various methods like keyboard shortcuts, the Character Viewer, text replacement, or simply copying from the internet ensures that you can seamlessly include these important symbols on your Mac, iPhone, or iPad. Selecting the method that best fits your workflow can enhance your productivity and make your work more professional.
Frequently Asked Questions
1. Can I customize keyboard shortcuts on a Mac?
Yes, you can customize your keyboard shortcuts on a Mac by going to System Preferences > Keyboard > Shortcuts. While you can modify existing shortcuts for certain applications, the special symbol shortcuts are pre-defined by macOS.
2. How do I enable the Character Viewer on Mac?
To enable the Character Viewer, you can press Control + Command + Space or go to the menu bar and select Edit > Emoji & Symbols. This will open a window where you can search and select from various symbols and emojis.
3. Is there a similar feature to text replacement for Mac devices?
Yes, macOS offers a similar feature under System Preferences > Keyboard > Text. You can set up text replacements to automatically expand specific shortcuts into full phrases or symbols.
4. Can using symbols affect document compatibility?
Generally, using special symbols should not affect document compatibility, especially when using widely accepted formats like PDF or DOCX. However, ensure that the recipients’ devices also support these symbols to avoid any display issues.
5. Are there any apps to help insert symbols on iOS devices?
There are various apps available on the App Store that provide keyboards with additional characters and symbols, including special symbols like copyright, trademark, and registered. These apps can be useful if you frequently require symbols not available on the standard keyboard.



