In an era where personalization is paramount, customizing your Android phone with widgets can transform your daily smartphone experience. Instead of settling for basic layouts and dull interfaces, why not craft a home screen that reflects your personality and meets your functional needs? Widgets are compact, interactive elements that offer real-time information and easy access to apps, allowing them to serve a dual purpose: decoration and utility. By integrating widgets effectively, you can create an engaging environment tailored to your lifestyle, making your Android device not just a smartphone, but an extension of your identity. This comprehensive guide will delve into the world of widgets and provide you with the knowledge to personalize your Android device to your heart’s content.
From learning how to add widgets to your home screen to exploring customization features, this article aims to empower you. You’ll discover various types of widgets, as well as third-party apps that can maximize your home screen potential. Furthermore, we’ll delve into how to organize your widgets efficiently and enhance their aesthetics with themes and launchers. By the end of this guide, you’ll be equipped with the tools you need to create a unique look that sets your Android device apart from the crowd.
Understanding Widgets
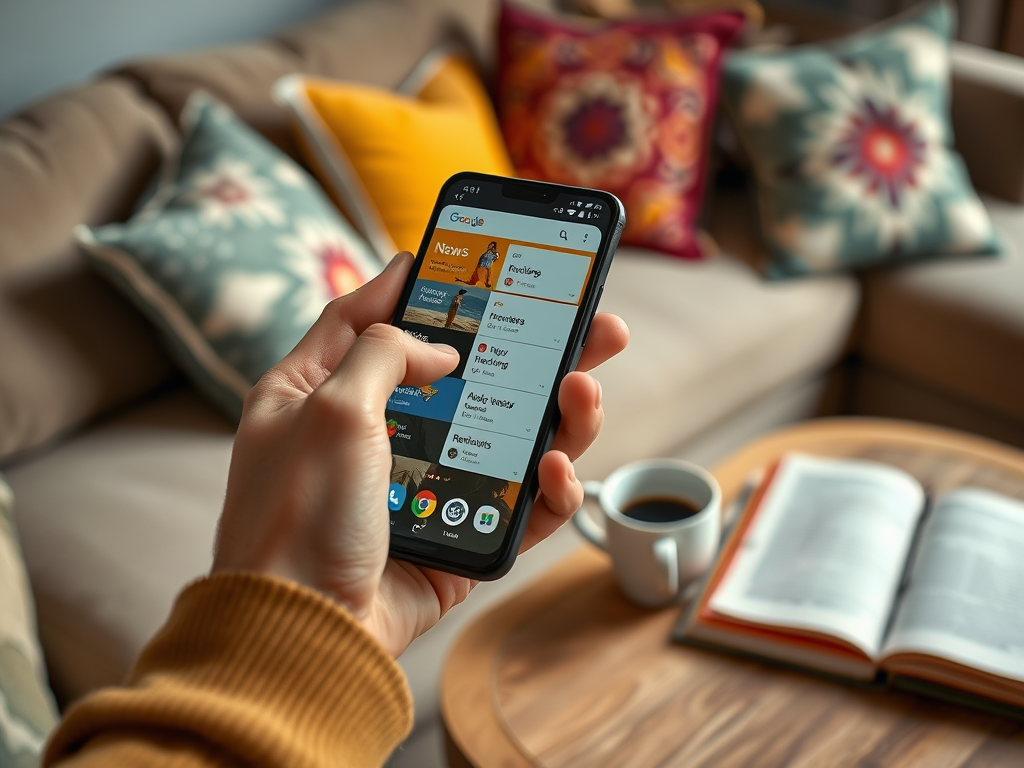
Widgets are essentially small applications that provide shortcuts and display real-time information directly on your home screen. They are designed to save you time, making it easy to access features like the weather, calendar events, or music controls without having to dig through your apps. Notably, there are various types of widgets available for Android devices, including:
- Weather widgets that show forecasts and current conditions.
- Calendar widgets that display upcoming events and reminders.
- Music player widgets for easy control of your playlists.
- Clock widgets that can also display alarms and time zones.
These widgets enhance both the aesthetics and functionality of your home screen. When properly utilized, they allow you to create a personalized dashboard that complements your habits and interests. The right selection of widgets can lead to a more organized, vibrant home screen, making your device feel fresh and distinctly yours.
How to Add Widgets to Your Home Screen

Now that we have an understanding of what widgets are, let’s discuss how you can easily add them to your home screen. Here are the steps to take:
- Tap and hold on an empty area of your home screen.
- Select “Widgets” from the menu that appears.
- Scroll through the available widgets and choose one that catches your interest.
- Long-press the widget and drag it to your desired location on the screen.
- Release the widget and adjust its size if necessary by dragging its edges.
Choosing the right widget size and placement is crucial for optimal functionality. More importantly, thoughtful placement can enhance the overall aesthetic of your home screen, providing a more coherent visual experience.
When it comes to selecting widgets, it’s essential to consider usability and aesthetics. You’ll want widgets that not only look good but also serve your everyday needs efficiently. Below are some popular widgets that can enhance your customization experience:
- Google Keep for taking notes quickly.
- Spotify for music controls right on your home screen.
- Google Calendar to keep track of your events.
- Fitness trackers that display steps or calorie counts.
Experimenting with different combinations can lead to a setup that is both practical and visually appealing, ensuring that your home screen reflects your lifestyle while making necessary information easily accessible.
Customizing Widget Appearance
You don’t have to settle for the default appearance of widgets; many offer customization options to tailor their look and feel. Typically, you can change the color schemes, sizes, and layouts of the widgets directly within their settings. This is an excellent opportunity to align your widgets with your personal style. A cohesive theme can elevate the overall look of your Android device.
Utilizing these features allows you to create a more harmonious and vibrant design. When customizing, consider factors like color harmony and layout balance to ensure that each widget complements the others. Find a good mix that resonates with your style and makes your home screen a pleasure to navigate.
| Widget Type | Functionality | Popular Apps |
|---|---|---|
| Weather | Displays current weather conditions and forecasts | Weather Underground, AccuWeather |
| Calendar | Shows upcoming events and reminders | Google Calendar, Microsoft Outlook |
| Music | Controls music playback | Spotify, YouTube Music |
Organizing Widgets for Efficiency
Once you’ve added and customized your widgets, organizing them efficiently is crucial for maintaining a smooth user experience. Here are some strategies to improve accessibility and functionality:
- Group similar widgets together to create a clean look.
- Utilize folders or multiple home screens for different themes or tasks.
- Prioritize key widgets based on their functionality and frequency of use.
By thoughtfully organizing your widgets, you can significantly enhance your productivity. A well-laid-out home screen not only looks good but also caters to your daily necessities, allowing you to navigate seamlessly.
Enhancing Widgets with Themes and Launchers
The world of customization doesn’t stop at widgets; themes and launchers can also play a significant role in enhancing your Android experience. Themes change the overall appearance and feel of your phone, while launchers can provide more control over layout and interface design. Some highly customizable launchers to consider include:
- Nova Launcher
- Apex Launcher
- Microsoft Launcher
By combining widgets with a stunning theme and a personalized launcher, you can elevate the look of your home screen and make it truly unique. Remember that the goal of customization should always be to create an interface that makes your life easier and more enjoyable.
Conclusion
In conclusion, customizing your Android phone with widgets opens the door to a personalized experience that’s both functional and visually appealing. Throughout this guide, we’ve explored various aspects of widget customization, from how to add and organize them to how to make the most out of third-party apps and launchers. The blend of aesthetics and functionality can transform your home screen into a beautiful, efficient workspace that reflects your lifestyle. So go ahead—experiment, mix and match, and ultimately uncover the perfect setup that makes your Android device distinctly yours!
Frequently Asked Questions
- What are widgets? Widgets are small applications that provide quick access to certain features or information directly from the home screen.
- How do I add a widget to my home screen? Long press on an empty area of the home screen, select “Widgets,” choose your desired widget, and drag it to the desired location.
- Can I customize the size of widgets? Yes, most widgets allow you to resize them by long-pressing and dragging their edges.
- What are some popular widget apps for Android? Popular widget apps include Zooper Widget, KWGT, and Beautiful Widgets, which offer extensive customization options.
- How do I remove a widget from my home screen? Long press on the widget and drag it to the “Remove” option that appears at the top of the screen.



