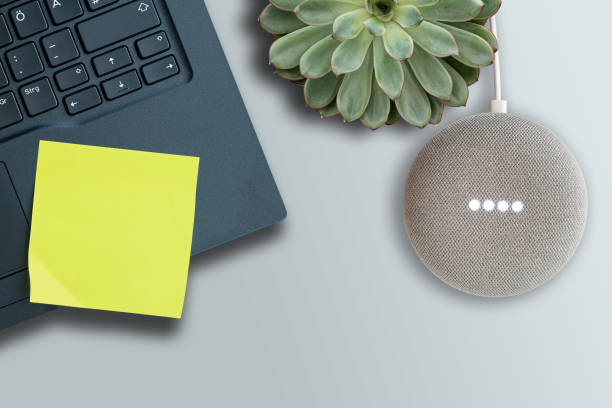When your Google Home Mini stops responding to your commands, it’s an indication that there’s a communication breakdown somewhere between your commands and your device’s response. This issue can surface in various forms, whether your Google Home Mini does not react at all, misunderstands your requests, or simply responds with an error message. Throughout this guide, we will explore the root causes of such issues and provide a comprehensive step-by-step approach to get your smart speaker back in action. Addressing these concerns is essential for the seamless integration of smart homes with our daily lives.
Understanding the Google Home Mini
What is Google Home Mini?
The Home Mini is part of Google’s lineup of smart home speakers, which acts as a hub for home automation and an accessible endpoint for querying information from the web using just your voice. The device’s far-field microphones are built to detect your voice from across the room, and its integration with various home apps and services means that it can act as the central nervous system of your smart home.
Key Features of Google Home Mini
The device boasts a suite of features that make it appealing to users seeking a high-tech but uncomplicated home assistant. Voice recognition allows users to interact with their Google accounts, set reminders, or access real-time information, all without lifting a finger. The synergy between the Google Home Mini and home apps such as Nest, Hue, or Spotify has facilitated an era of convenience and connectivity.
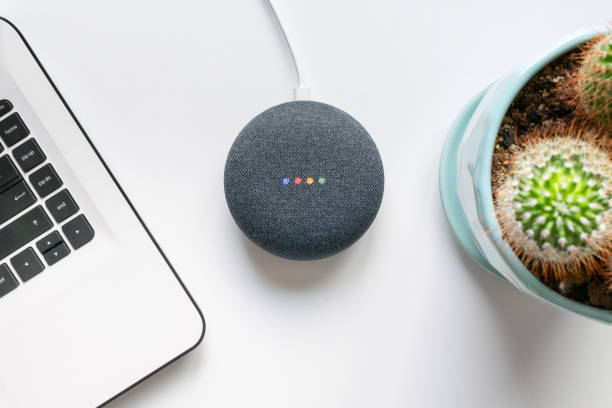
Identifying Communication Issues
Common Symptoms of Communication Failures
When your Google Home Mini could not communicate effectively, you may encounter several symptoms. These include:
- Understanding but not executing commands.
- Providing irrelevant responses to queries.
- The device repeatedly states the “”communicate error”” message.
- The Google Home app might show the device as offline or not available.
- Unsuccessful attempts to control smart home devices through the Home Mini.
Pre-Troubleshooting Checks
Before diving into a complicated solution, executing a few simple checks can help you resolve the majority of communication issues. Ensure that:
- Your device is plugged in and receiving power.
- The microphone is unmuted.
- There are no obstructions blocking the device.
- The Google Home Mini is linked to the correct Google account.
Step-by-Step Troubleshooting Guide
Checking Wi-Fi Connectivity
The primary requirement for the Home Mini to function correctly is a stable and strong Wi-Fi connection. Wi-Fi interruptions lead to issues where the Google Home Mini may not communicate or respond to your commands at all.
Here are the steps to verify your Wi-Fi connectivity:
- On your smartphone, open the Google_Home app.
- Go to the device settings and check the Wi-Fi network to which your Google Home Mini is connected.
- Ensure that your smartphone is connected to the same network.
Restarting Your Google Home Mini
A simple restart can often be the magical fix for many electronic devices, including smart speakers. To restart your Google Home Mini:
- Unplug the device from its power source.
- Wait about one minute before plugging it back in.
- Once rebooted, try issuing a command and see if the problem persists.
Updating Your Device
Ensuring that your Google Home Mini runs the latest software is essential for optimal performance. Updates often contain fixes that can help resolve communication problems.
To check for updates:
- Open the Google_Home app on your phone.
- Select your Google Home Mini device.
- Visit the settings and navigate to the ‘Device Information’ section to see if your firmware is up-to-date.

Advanced Solutions to Communication Problems
Resetting Google Home Mini to Factory Settings
To reset your device, hold down the microphone mute button on the back of the device for approximately 15 seconds. This will initiate the reset process. Afterward, you will need to set up your device again as if it were new.
| Reset Procedure | Description |
|---|---|
| Hold the mute button | Resets the device to factory settings |
| Set up the device again | Use the Google_Home app to reconfigure your settings |
| Re-link to necessary services | Ensure connectivity with preferred home automation apps |
Exploring Possible Router Issues
Sometimes the problem lies not within the Google Home Mini but with the router it connects to. Adjusting settings like QoS (Quality of Service), disabling network isolation, or changing the Wi-Fi channel could also improve communication with your smart devices.
To adjust your router settings, you may need to consult the router’s manual or contact customer support for guidance specific to your model.
Prevention and Maintenance
Regular Updates and the Google Home App
The Google_Home app is your best friend when it comes to managing updates for your devices. It allows you to schedule updates and also notifies you when one is available. Ensuring all your home apps and the Google_Home app itself are up to date will minimize issues related to software glitches.
Optimizing Your Network for Google Home Mini
Wi-Fi network health is paramount for the seamless operation of smart homes. It’s worth investing time to understand how to position your router for the best coverage or even considering a mesh network solution for larger houses where Wi-Fi signal may not be consistent.
Ensuring that your router accommodates the needs of smart speakers efficiently can help prevent the issue where devices could not communicate effectively. It may also be beneficial to create a dedicated guest network for your smart home devices to avoid any interference or bandwidth competition with other gadgets in your home.
Consistent testing and being attentive to your Google Home Mini’s behaviors can alert you to potential hiccups before they escalate into larger problems. By implementing routine check-ups and updates, and keeping an eye on your network’s health, you reduce the likelihood of encountering the frustrating “could not communicat” error and can enjoy a harmonious smart home environment.
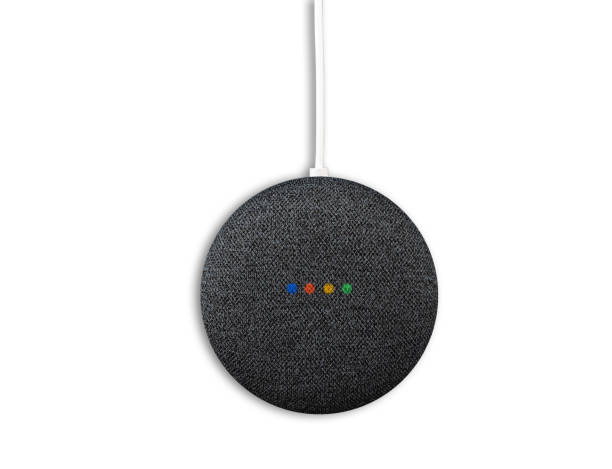
Conclusion and Next Steps
In conclusion, while the Google Home Mini is an incredibly convenient and powerful tool for managing many aspects of your smart home, it is not immune to communication issues that may hinder its performance. Nevertheless, by following a systematic troubleshooting approach, from checking Wi-Fi connectivity to considering issues like interference and router settings, you can often resolve these problems yourself. Documenting issues and their solutions, maintaining regular updates, optimizing device placements, and having a consistent preventative maintenance routine are key strategies to prevent future frustrations.
If these self-service solutions do not resolve the issue, it’s advisable to contact Google’s customer support or consult the extensive online communities of Google Home Mini users for further guidance. Remember, tech is meant to simplify life, not complicate it, and with a little patience and knowledge, you can keep your Google Home Mini running smoothly, allowing you to enjoy the conveniences of a truly smart home.
Frequently Asked Questions
FAQ 1: Why does my Google Home Mini constantly disconnect from Wi-Fi?
There are several potential reasons for your Google Home Mini’s Wi-Fi disconnection issues, including router settings that may need to be adjusted, interference from other devices, outdated device firmware, or too many devices connected to your network at once. Try minimizing the number of devices using the network and ensure your router’s firmware is up to date.
FAQ 2: Can I use multiple Google Home Minis in different rooms?
Yes, you can use multiple Google Home Minis in different rooms. In fact, they are designed to work together seamlessly, allowing you to play music throughout your home, amongst other coordinated activities. Just make sure each device is properly set up through the Google_Home app and connected to the same Wi-Fi network.
FAQ 3: How often should I update my Google Home Mini?
You should update your Google Home Mini whenever a new update is available. The Google_Home app will typically inform you of updates. Keeping your device updated ensures you have the latest features and security patches.
FAQ 4: What do I do if my Google Home Mini’s microphone stops working?
If your Google Home Mini’s microphone is not working, ensure that the microphone mute switch on the device hasn’t been accidentally activated. If this is not the case, try restarting your device; if the issue persists, a factory reset may be necessary.
FAQ 5: Can Google Home Mini control devices that are not listed under its compatible products?
The Google Home Mini can control a wide range of products and brands; however, compatibility varies. Devices that are not officially listed as compatible may still be controllable indirectly through third-party services or by setting up a custom routine within the Google_Home app. Always check for compatible products or explore the possibility of linking via third-party platforms to enhance the versatility of your Google Home Mini.